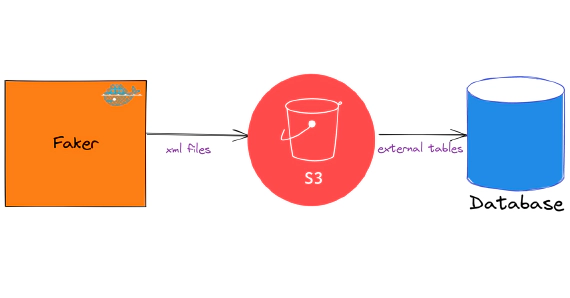
Exploring XML In Snowflake
In this article we will see how to load and use XML files in snowflake. Code used in this article can be found here. …
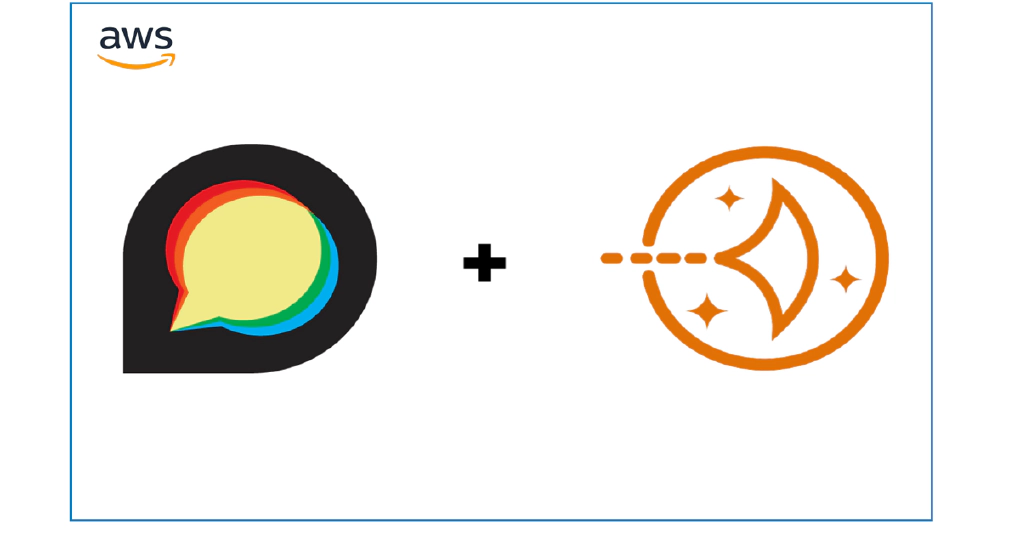
In this article we will see How To Install Discourse In AWS Lightsail. Discourse is modern open source discussion/forum software. AWS Lightsail is an easy-to-use virtual private server (VPS) that offers you everything needed to build an application or website, plus a cost-effective, monthly plan.
Navigate to AWS Lightsail
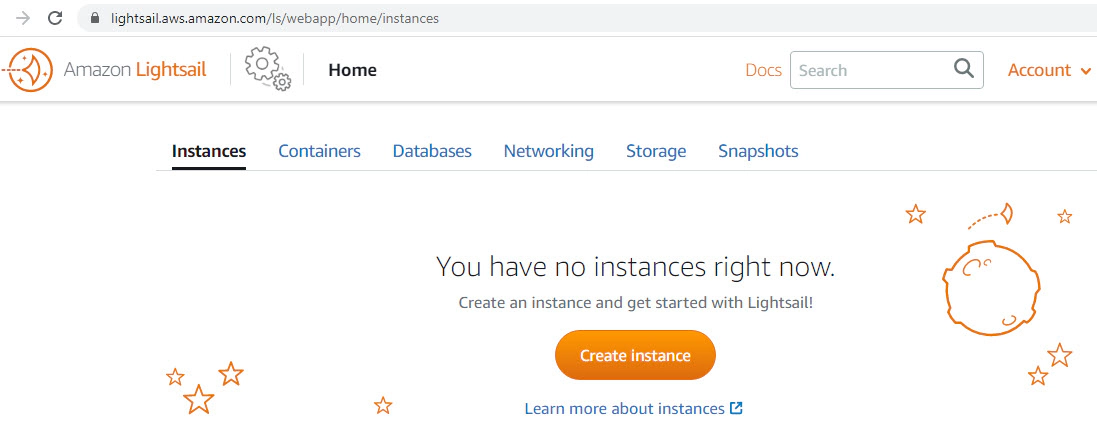
Create an instance
⏩ Select a Region (us-east-1)
⏩ Select a platform (Linux/Unix)
⏩ Select a blueprint (Ubuntu 20.04 LTS)
⏩ Create key pair
⏩ Choose your instance plan (1 GB / 1vCPU / 40 GB SSD)
⏩ Identify your instance
Wait for couple of minutes for the instance to come online. After the instance is online, navigate to networking section and add a rule to open the inbound traffic on HTTPS port 443.
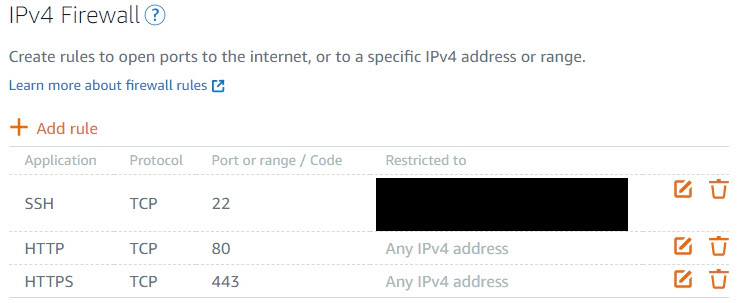
In Route 53, navigate to your hosted zone

Add a record (say discourse.entechlog.com) of record type A using the public IP address of instance created in AWS Lightsail.
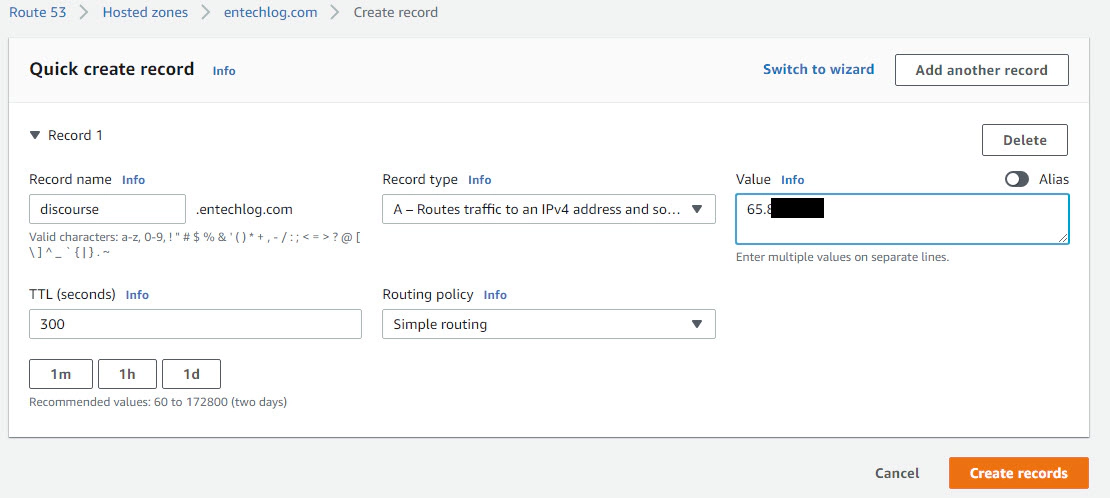
SSH into to the server from the AWS Lightsail web UI
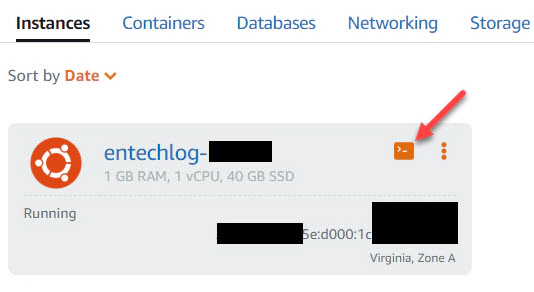
Clone discourse Docker Image into /var/discourse
sudo -s
git clone https://github.com/discourse/discourse_docker.git /var/discourse
cd /var/discourse
Launch the discourse setup
./discourse-setup
Answer the following questions for your subdomain and email server information. Its good to create a application specific password and configure email using it.
You can get the email host and credentials for Mailjet from here
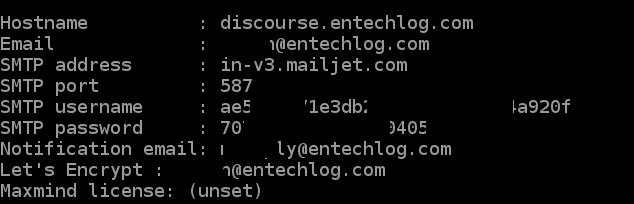
Update /var/discourse/containers/app.yml to change the SiteSetting.notification_email at the bottom of the app.yml to the email address of your domain.

Discourse should be available in the subdomain after the installation finishes.
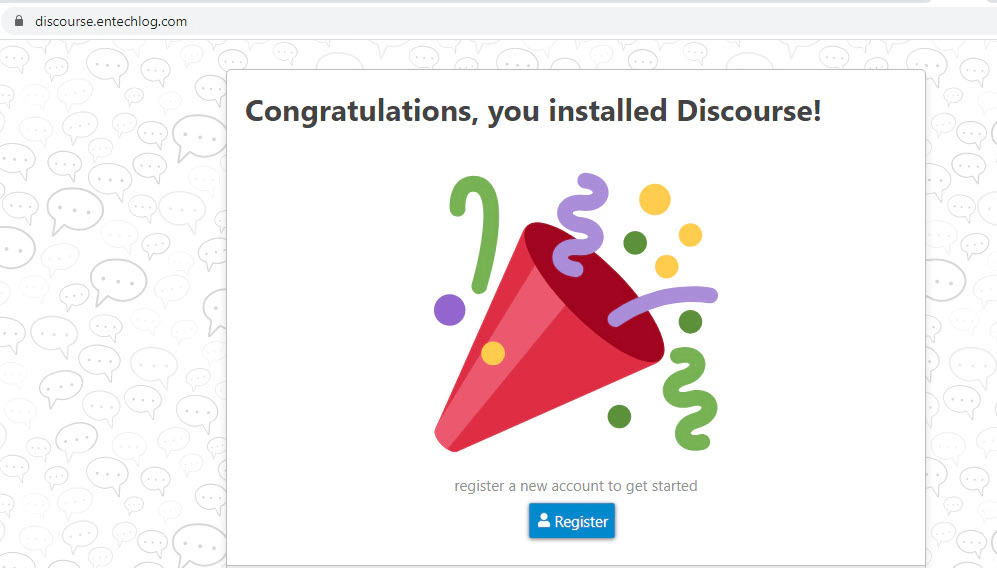
Validate the configuration by running below command
./discourse-doctor
If the validation fails, check the log in /var/discourse/shared/standalone/log/rails/production.log for any error. Update /var/discourse/containers/app.yml to fix the issue and rebuild the app by running ./launcher rebuild app
Register and verify the admin account for discourse.
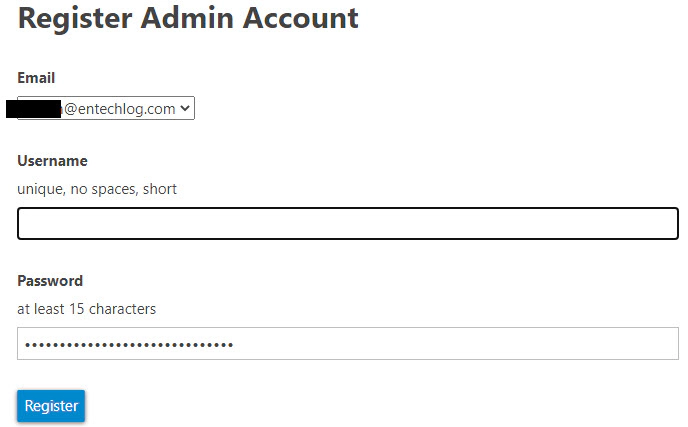
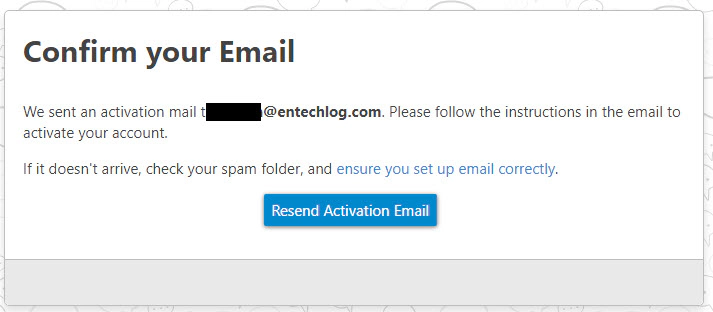
After the verification, follow the on screen instructions to do the initial configuration
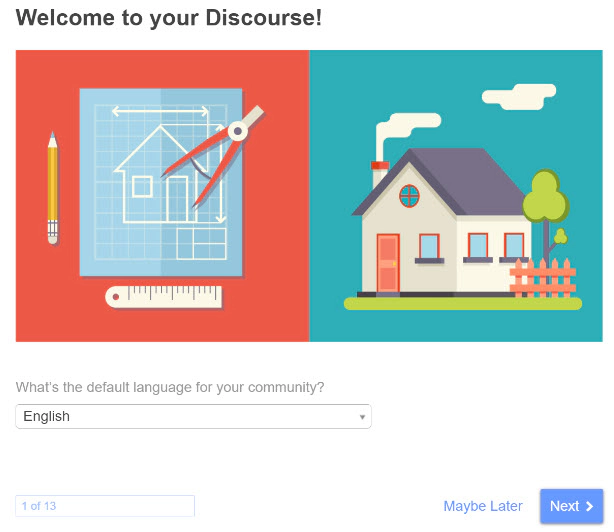
After the intial configuration, you will be routed to discourse landing page
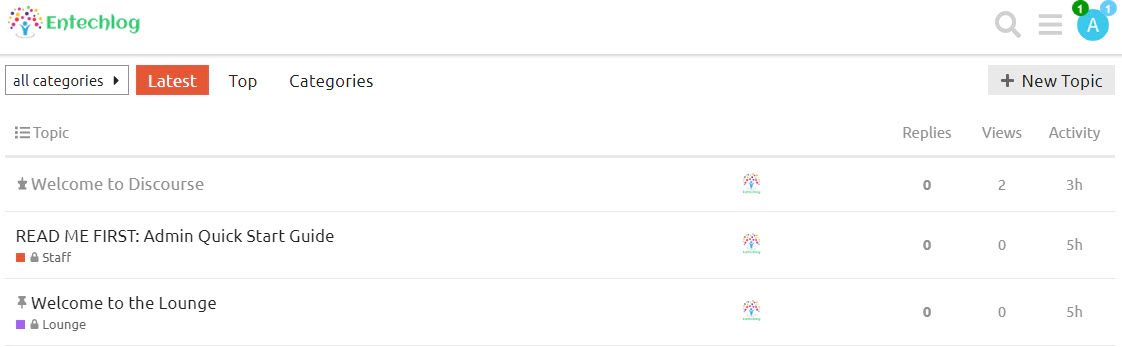
Hope this was helpful. Did I miss something ? Let me know in the comments and I’ll add it in !
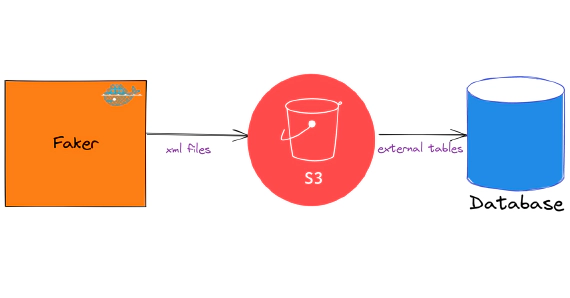
In this article we will see how to load and use XML files in snowflake. Code used in this article can be found here. …
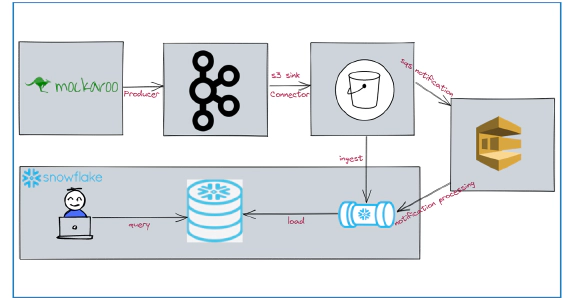
In this article we will see how to stream data from kafka to snowflake using S3 and Snowpipe. Code used in this article …